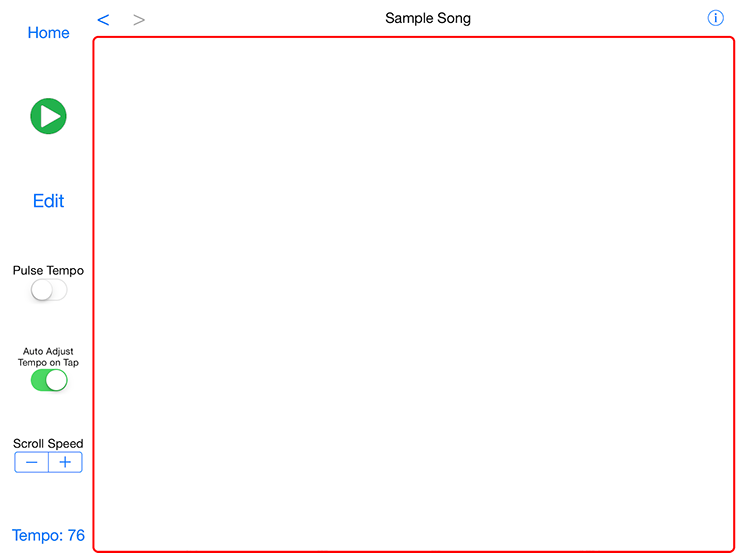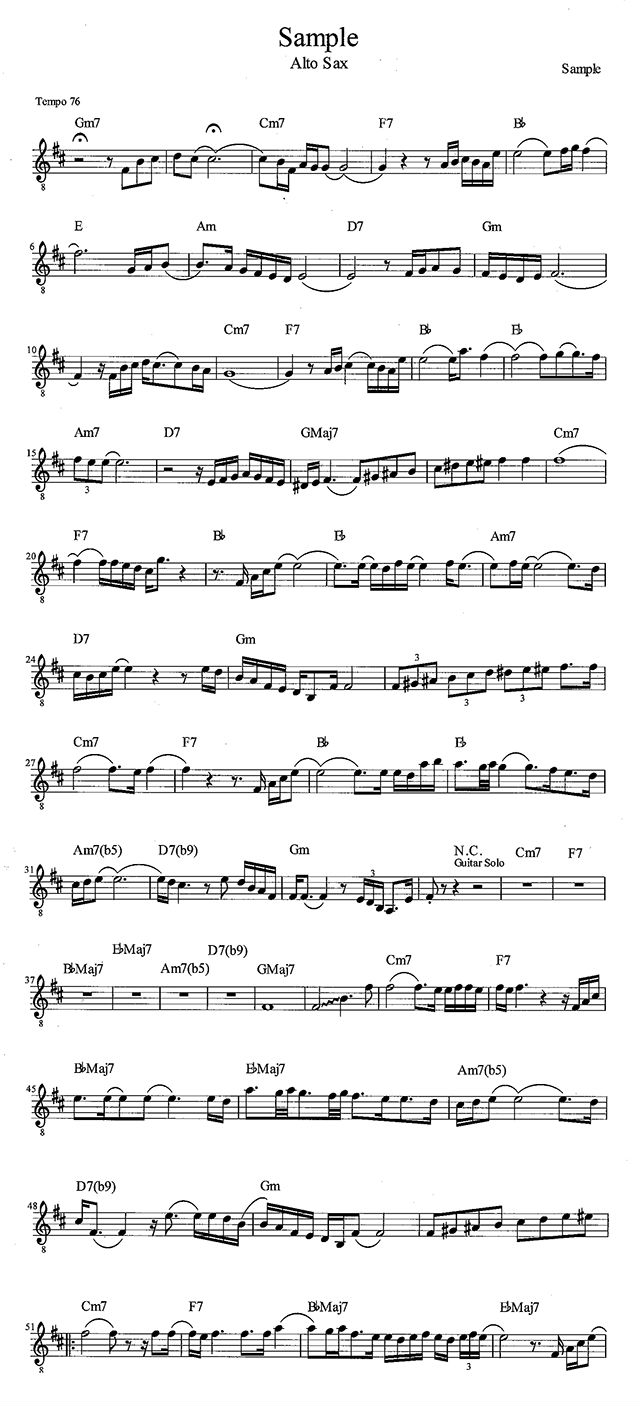
Contact Us
Notice
Please only use/take images of sheet music that you own a right to copy. Typically, when you purchase sheet music it is okay to make copies for personal use only, so be sure to double check duplication rights before sharing or creating songs within the application. The Music Scroll team takes no responsibility for improper use of the application. It is each users' personal responsibility to use Music Scroll within legal restrictions and copyright laws in their jurisdictions. Sharing is peer-to-peer, so each user must only share sheet music that they have a right to share.
Tutorials
-
Creating a New Song
1) From the Home screen, press the New Song button.
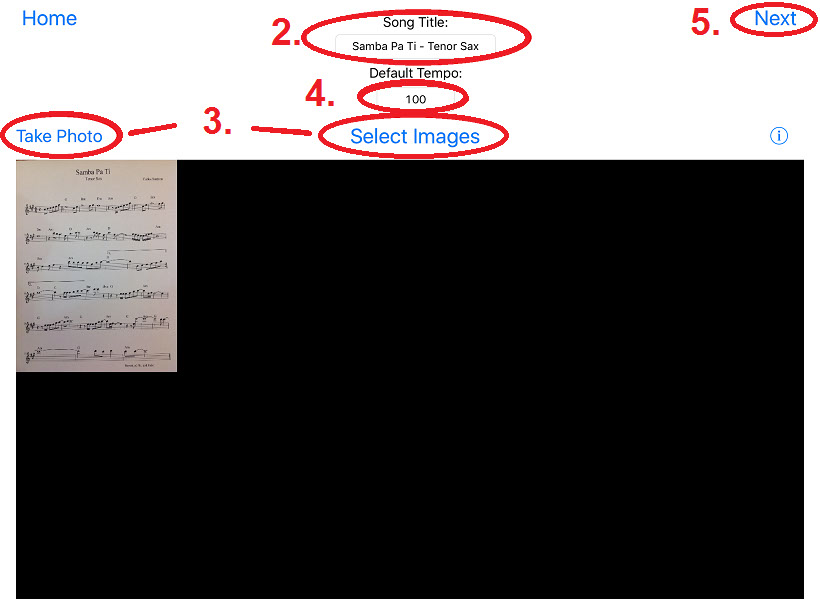
2) Enter the name of the song under Song Title.
3) Use Take Photo to take pictures of each page of the song, or use Select Images to choose existing photos from your photo library.
4) If you know the Default Tempo, you may enter it here. The tempo can be set later in Play Mode as well.
5) Press the Next button when finished.
-
Splitting the Song into Strips
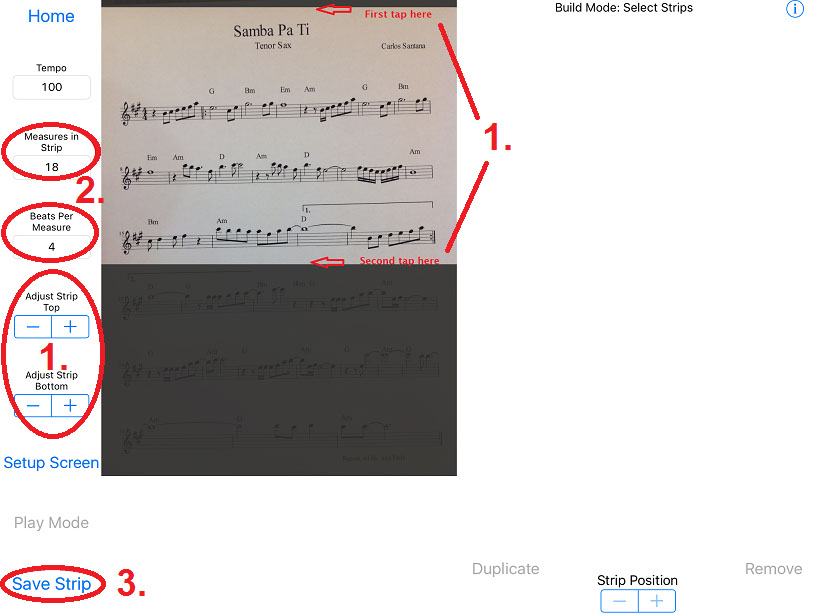
1) Use your finger to Tap once near the top of the music and a second tap lower on the page to define the first strip. You may want to include the song title in the first strip. You can use the (-/+) buttons to adjust the strip boundaries, as needed.
2) Enter the number of Measures in the strip and the Beats Per Measure.
3) Press the Save Strip button when you are finished defining the strip.
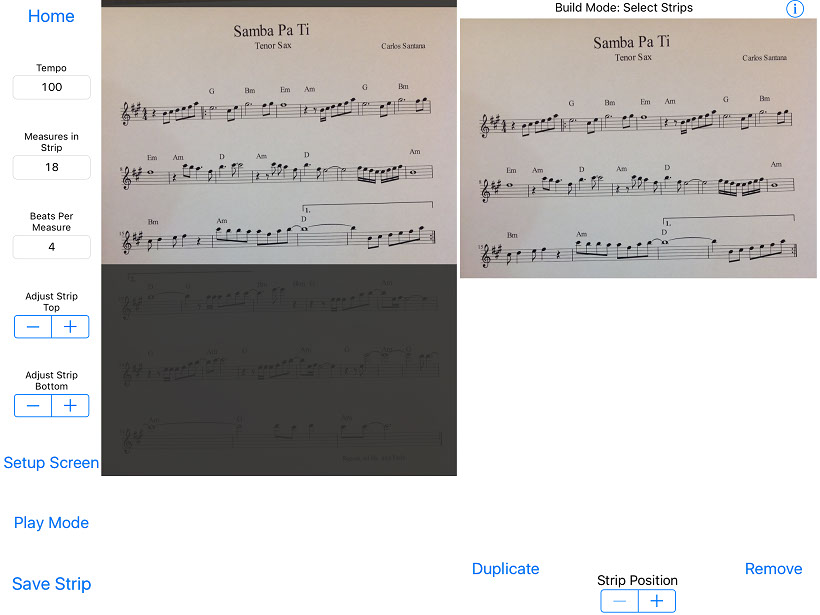
4) Your selected strip appears to the right, showing you what has been built so far. We selected this area because the song will have sections that repeat.
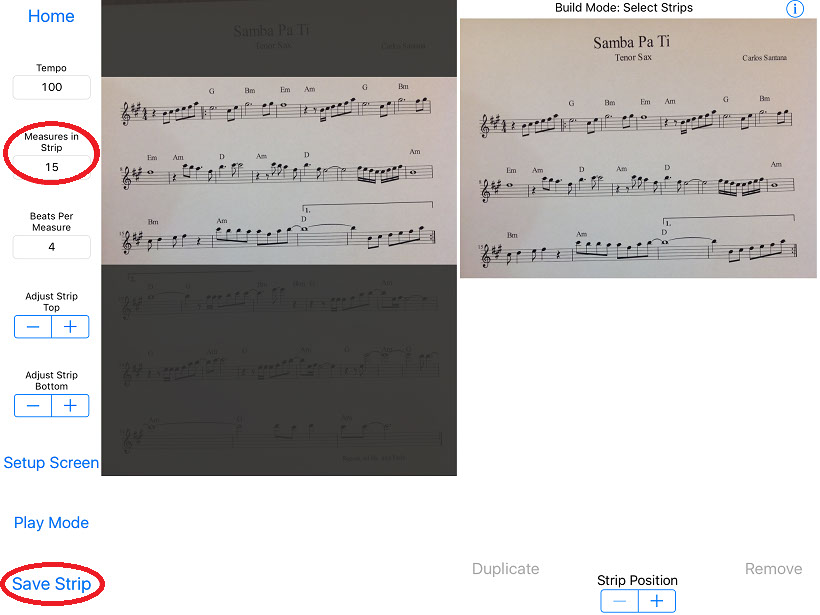
5) Tap at the top and bottom of the page to define the second strip containing the repeat. You do not need to include the title this time.
6) Count and enter the Measures for this strip (excluding the measure outside of the repeat and the first ending since you only play those the first time through), adjust the boundaries as needed, then press the Save Strip button.
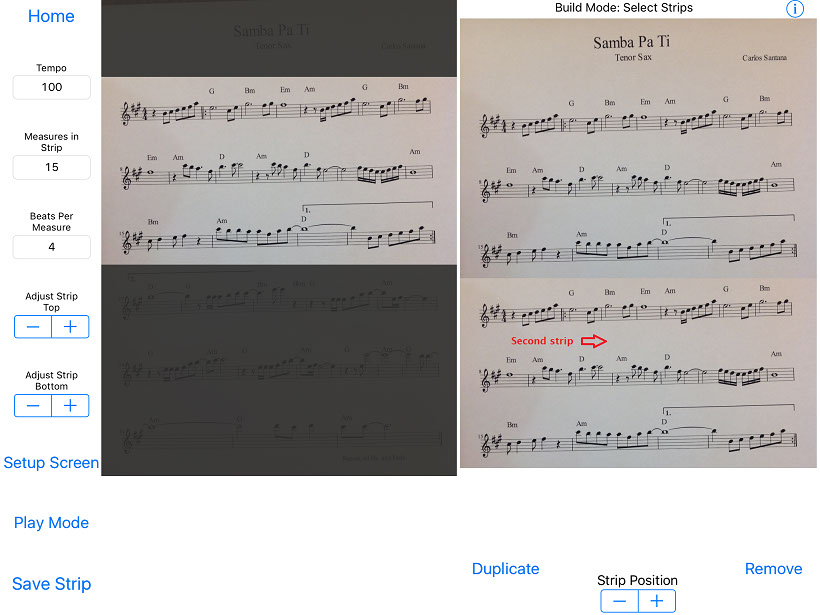
7) The second strip is positioned under the first, on the right side of the screen.
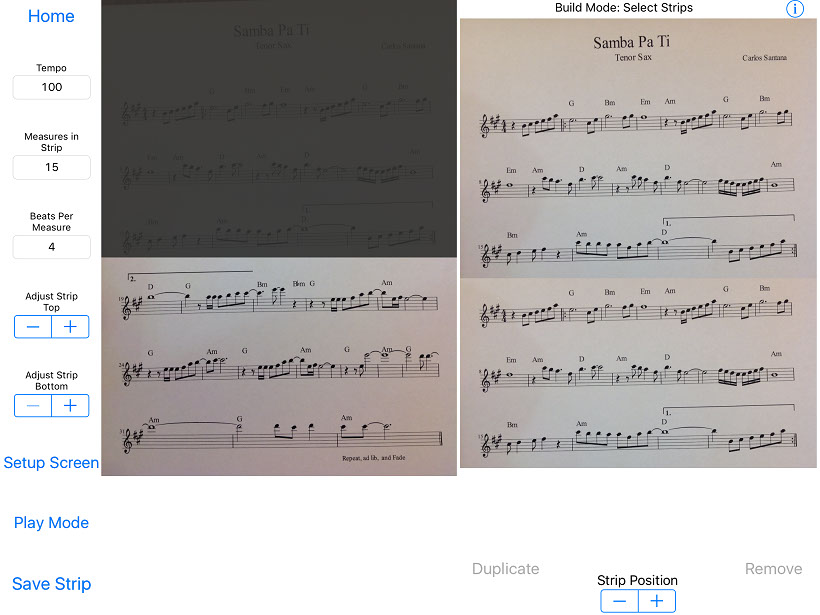
8) Continue defining and selecting strips for the remainder of the song.
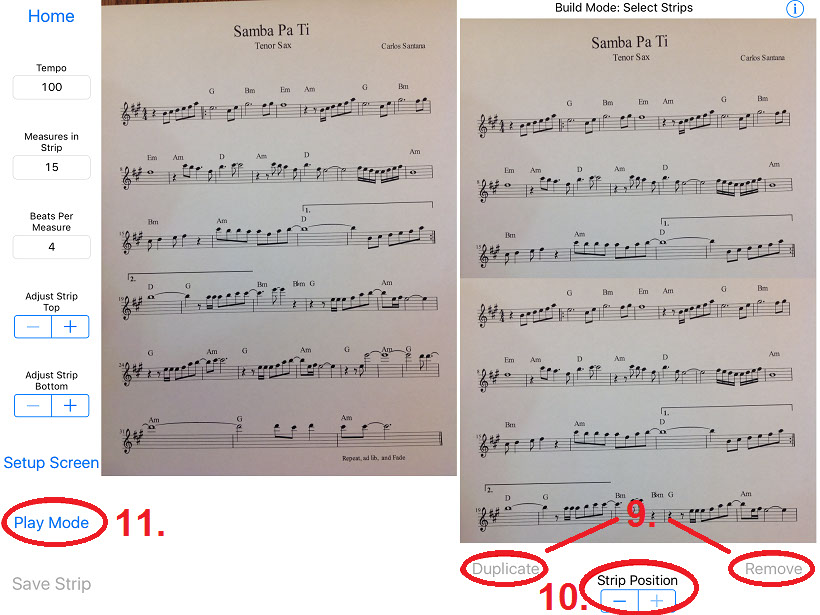
9) You can use the Duplicate or Remove buttons to duplicate existing strips or remove strips.
10) You can move a strips position in the build section by selecting a strip and then using the (-/+) Strip Position buttons.
11) When you are finished, press Play Mode to see the results.
-
Setting the Tempo
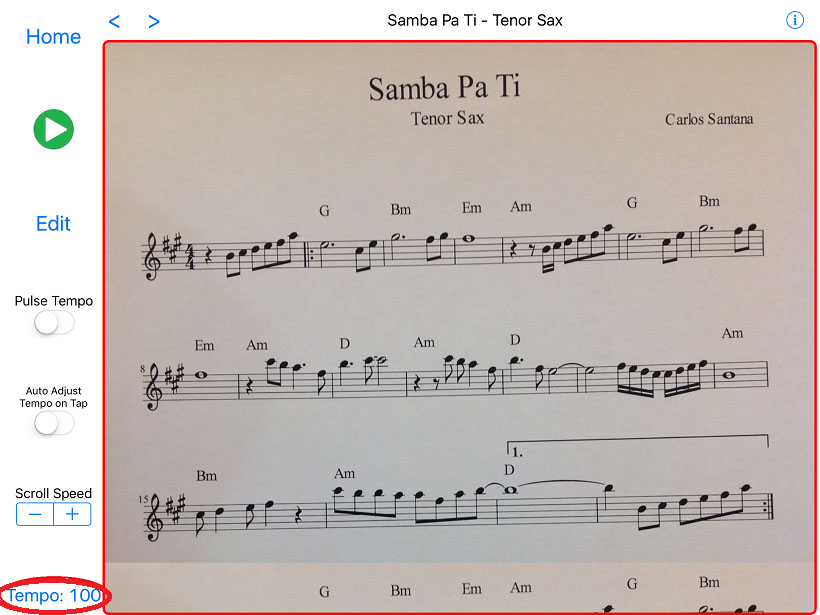
1) Press the Tempo button and select Tap to Start to set the Tempo.
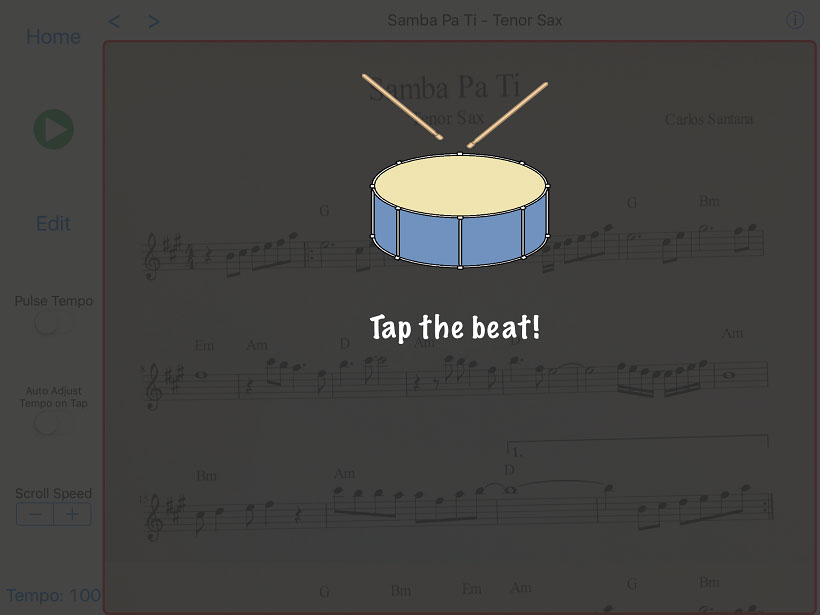
2) Play the song in your head while you tap your finger on the screen for the desired beat. Tap a minimum of 3 times, but it is best to tap 4 or more times.
3) When you stop tapping your finger, the Tempo will be automatically calculated and the song will start playing.
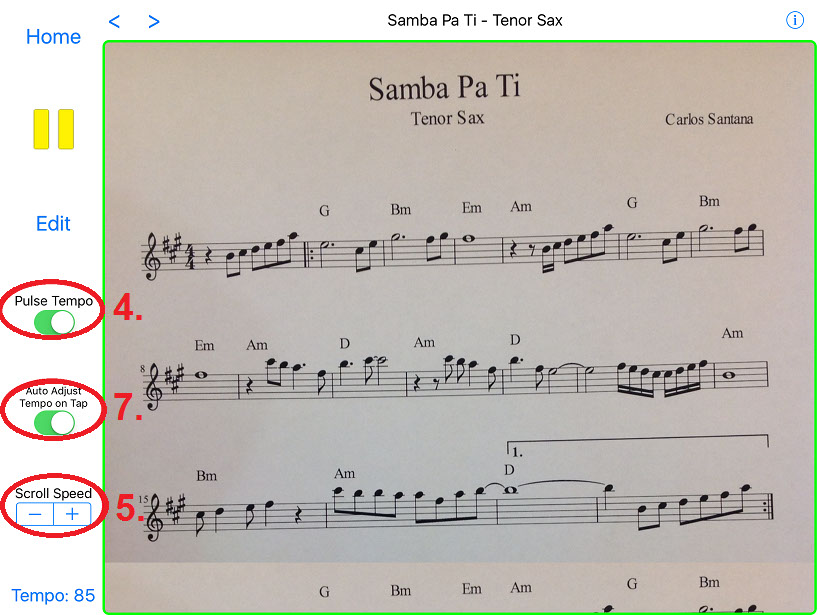
4) You can use Pulse Tempo to see the beat with a flashing border. The music will start to scroll at the set tempo once the program calculates that your read position should have reached the center of the screen.
5) If the Scroll Speed is not correct, you can use the (-/+) buttons to change the speed.
6) Tapping on the music will set the tapped location as the current read position and move it to the center of the screen.
7) You can use Auto Adjust Tempo on Tap to automatically change the Tempo - if your read position gets too high or too low on the screen, tap the music at the position you want centered. The program will adjust the view and speed up or slow down the Tempo automatically.
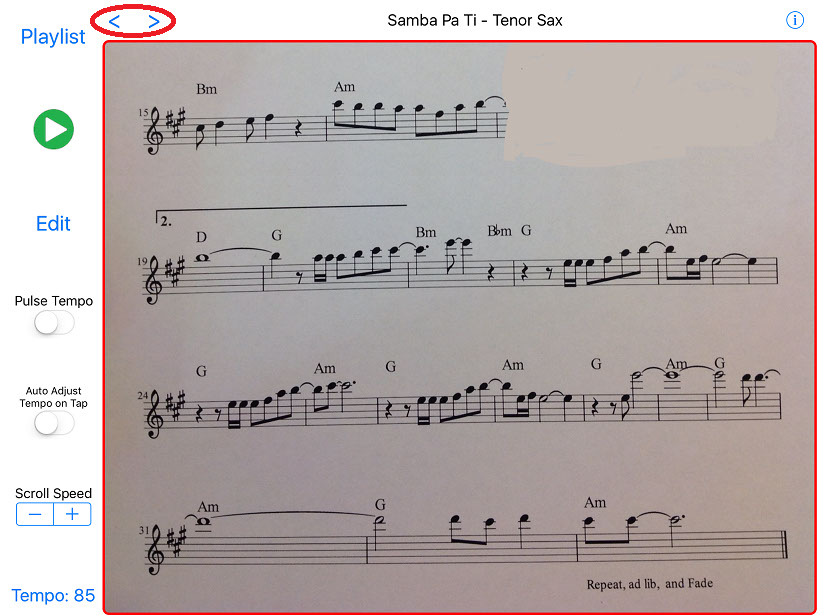
8) If you are in a Playlist, you can use the (<) and (>) buttons to switch songs. If you are not in a Playlist, these buttons will move through your entire song list alphabetically.
-
Markups
1) Press the Edit button when in Play Mode to Markup your music.
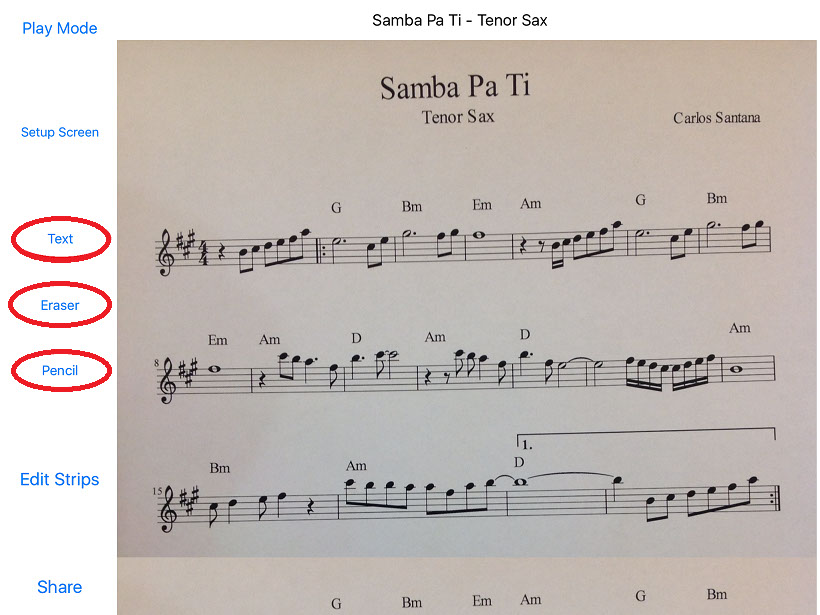
2) Tap a strip you wish to alter, then press the Text, Eraser, or Pencil buttons to make changes.
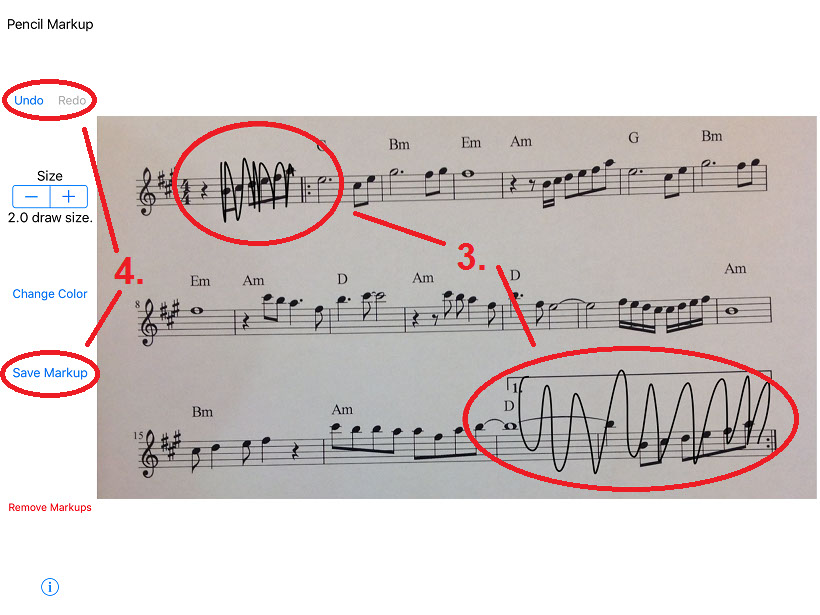
3) In the above screenshot, I used the Pencil Markup to scribble out the 3 measures that will NOT be played on the second strip.
4) You can use the Undo/Redo buttons to fix Markup mistakes. Use Save Markup to save what you have done. Undo all changes then use the Cancel button, if you don't want to make any markups.
Note: Use 2 fingers for Panning or Zooming while in Markup Mode.
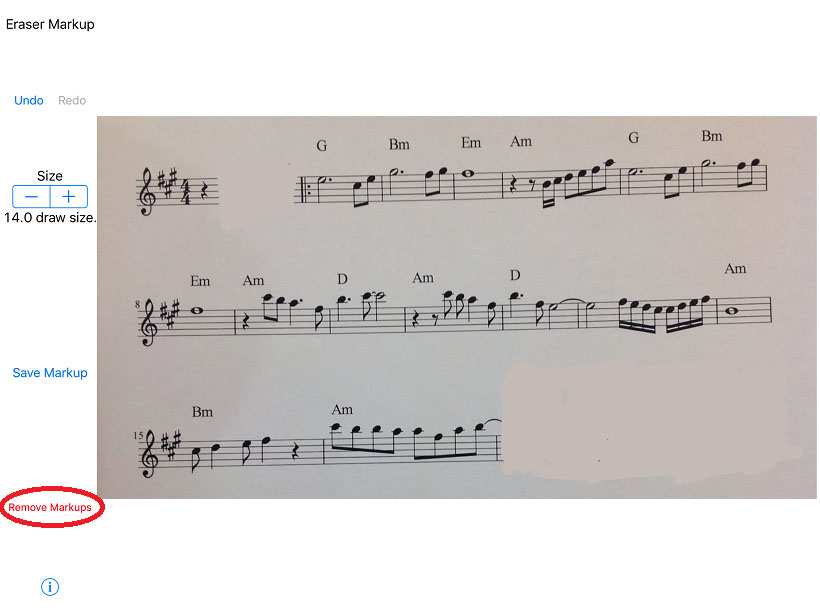
5) In the above screenshot, I used the Eraser Markup to completely remove the 3 measures that will NOT be played on the second strip. The Remove Markups button can be used to remove all markups of any type that were previously added to a strip.
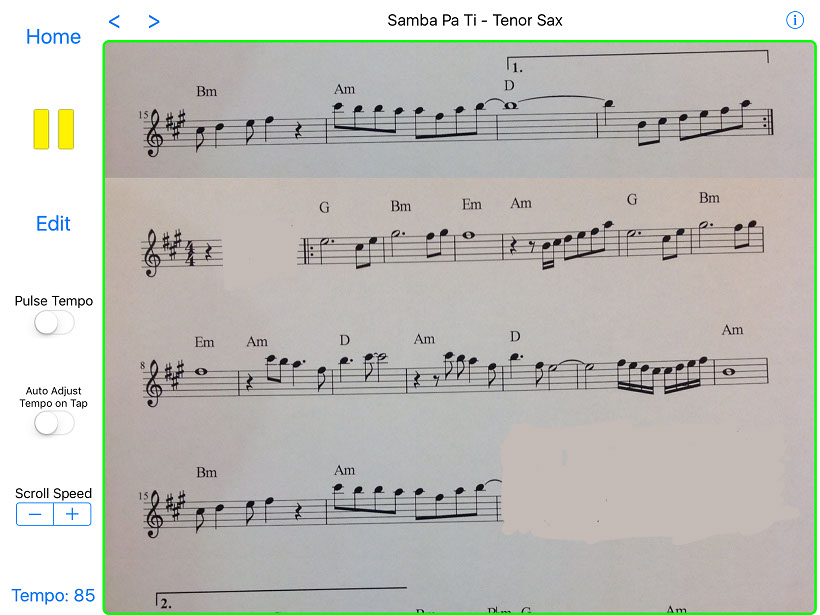
6) In Play Mode, you will now be shown the altered or marked up version of your music.
-
Sharing Songs
You can send a song or an entire Playlist directly to another device that has the Music Scroll app, or export as a .MUS file for storage or backup purposes.
1) While on the Home screen, press the Sharing Center button to share one or more songs or playlists. There are also Share buttons located on the Edit and Playlist screens.
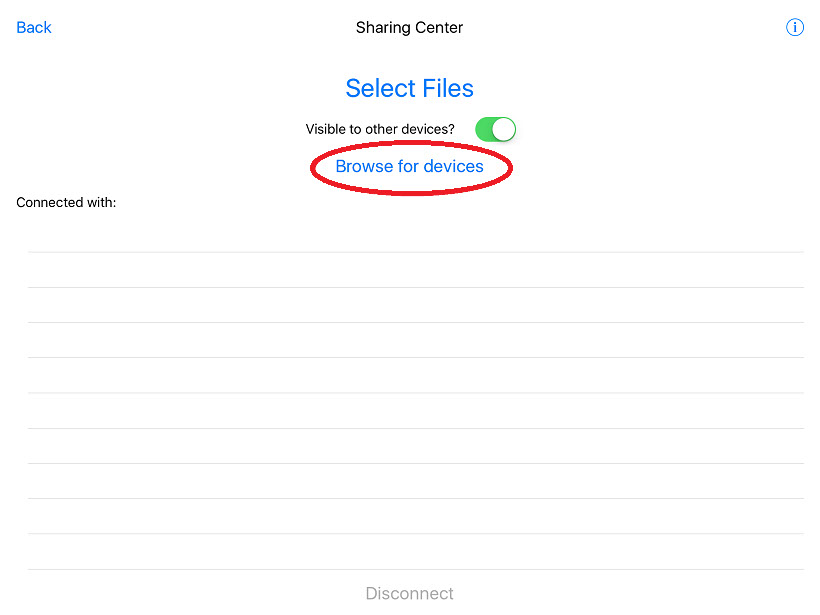
2) Select Browse for devices to view other devices that are on the same local Network.
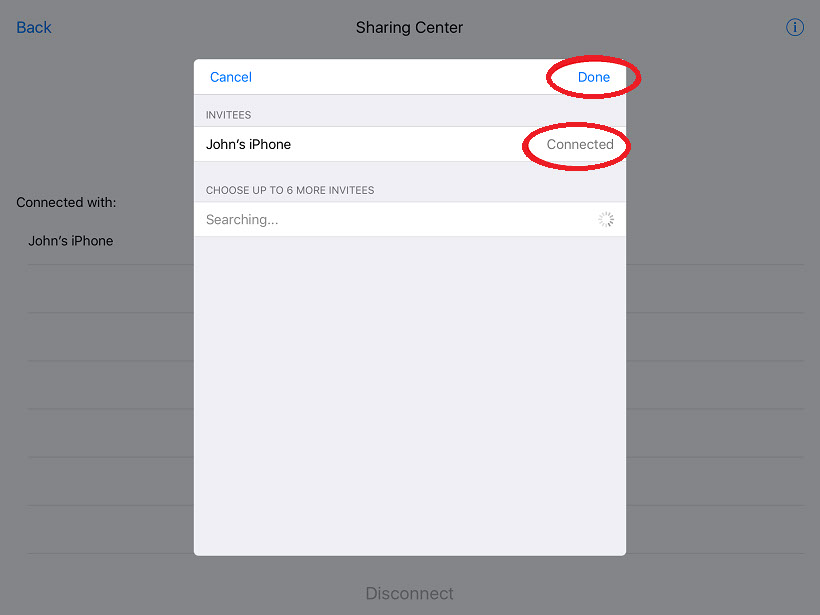
3) Select the other device, then press Done after it is connected. The other device must accept your request to connect to them.
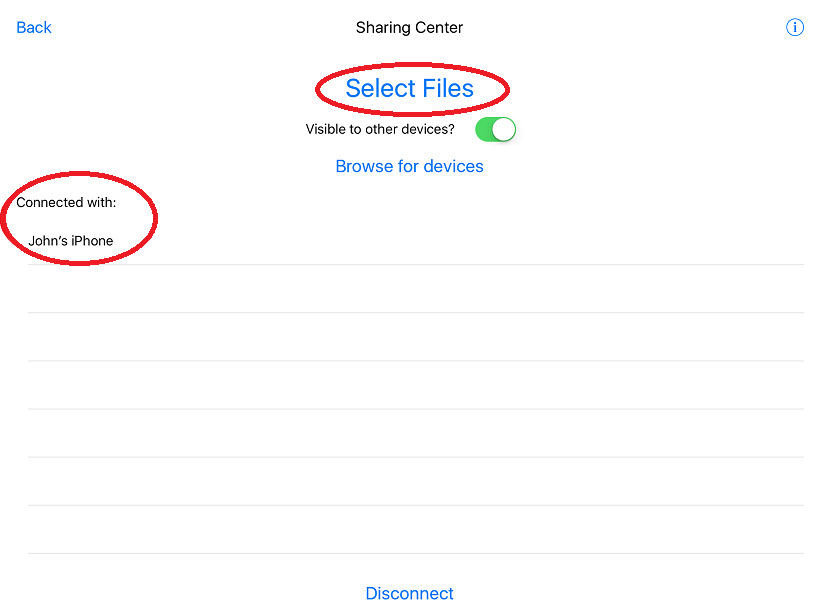
4) Once connected, press the Select Files button.
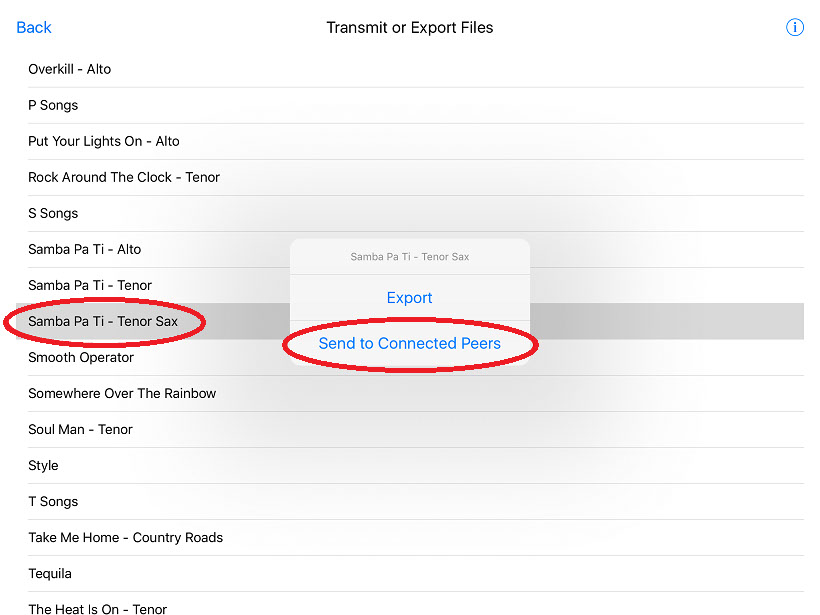
5) Select the Song or Playlist to be shared and press the Send to Connected Peers button.
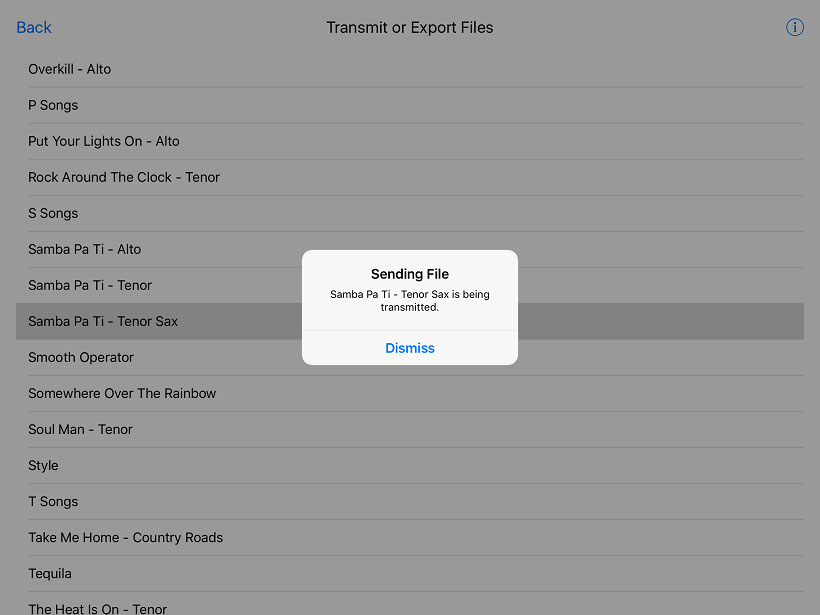
6) The selected song will be transmitted and automatically installed on the connected devices.
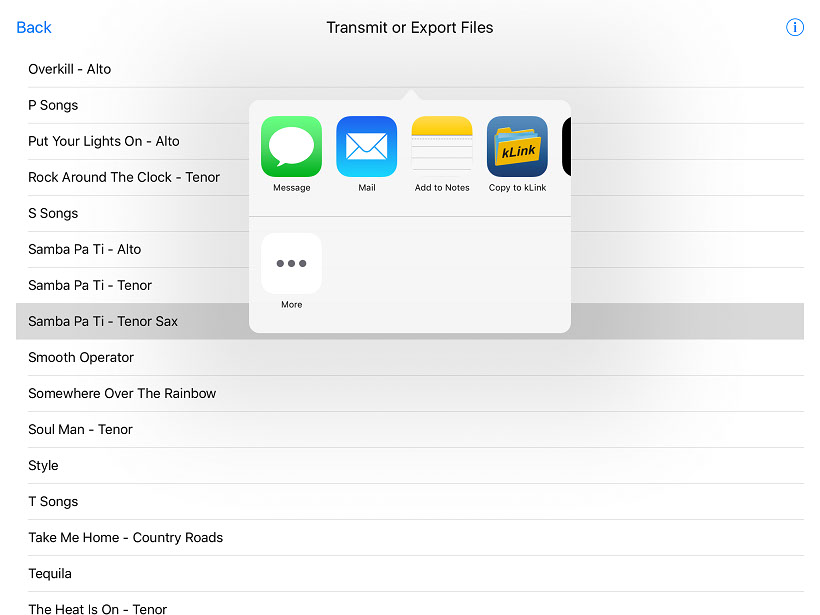
7) You can repeat step 5 to transmit additional songs.
8) You can, alternatively, use the Export button to send Songs or Playlists to another device using Message, Mail, or other apps that you might have on your device that can accept .MUS files. Using Export, you do not need to Connect to other devices.
Note: Please be aware that the size of transmitted .MUS files can get quite large, especially if you send an entire Playlist. If the app crashes when sharing or exporting, this is likely because the .MUS file was too large to generate and/or transmit with your device. Try breaking Playlists up into smaller parts and sending them separately.
When sharing, all of the images, strips and markups will be sent to the other device. Your Markups will not be activated unless the other device chooses to activate them. Once received, the other device can import the .MUS file into the Music Scroll app and the songs will be added to that device's song list.
Transmitted Songs and Playlists will appear on the receiving device with a musical note symbol at the end of the Title of each Song/Playlist. This is done so that the new items can be easily identified. The user can remove the musical notes from the names by editing the titles on the Setup Screen as they see fit.
-
Sharing Song Titles
A Playlist can be shared as a list of Song Titles, for band members that have different music on their devices. On the target device, the Song Titles can be matched to existing songs for making a comparable Playlist.
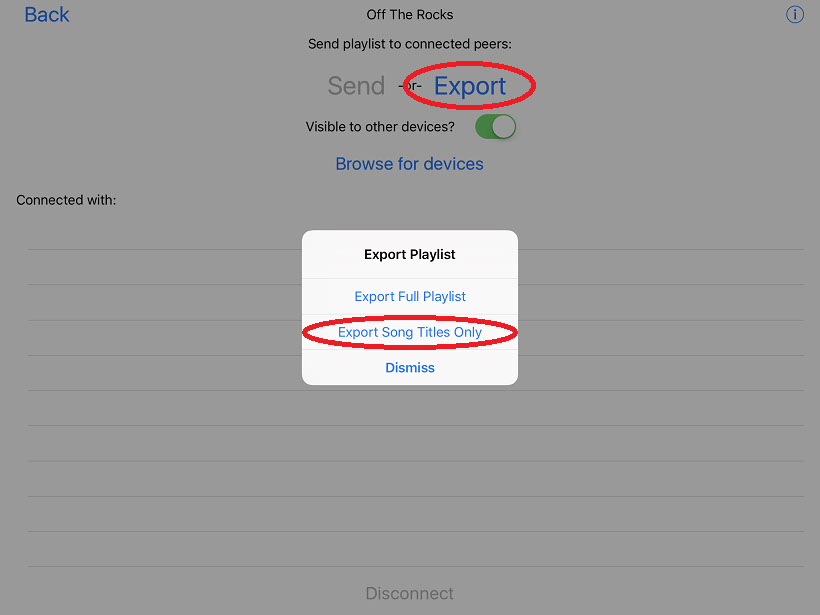
1) On the Home screen, press the Sharing Center button. You may also press the Share button while viewing a Playlist. If you are connected with another device you can use the Send button, otherwise use the Export button. You can share the Song Title list by pressing the Export Song Titles Only button.
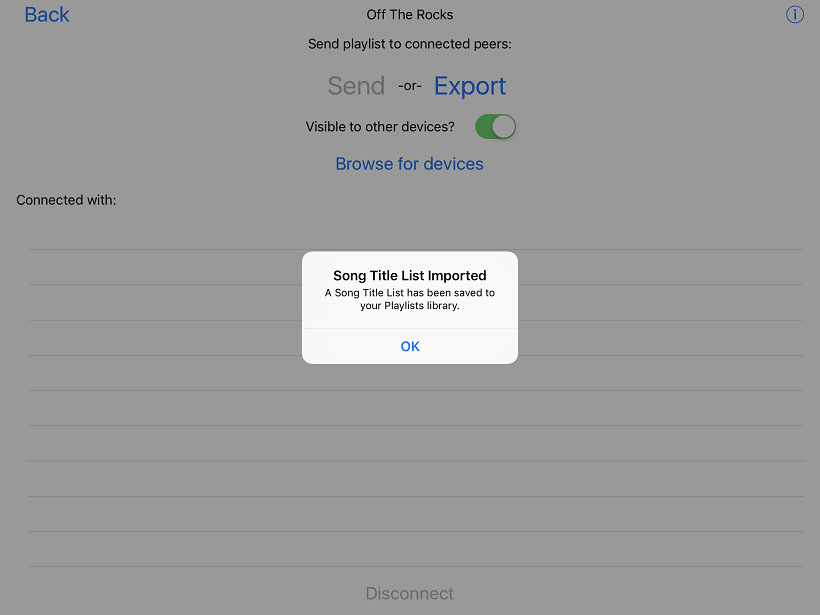
2) The list of Song Titles will be Sent or Exported (Emailed or sent as Text Message) to the other device.
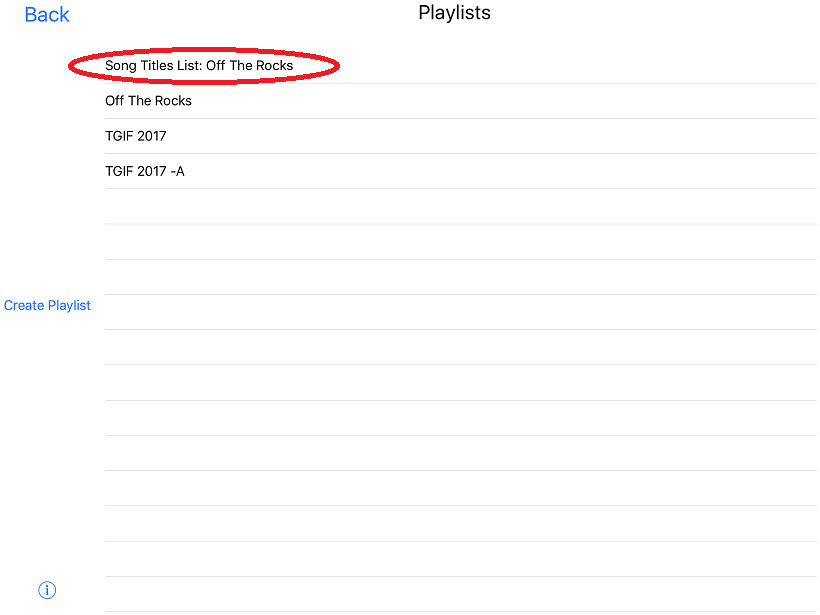
3) The Song Titles List will appear above the Playlists.
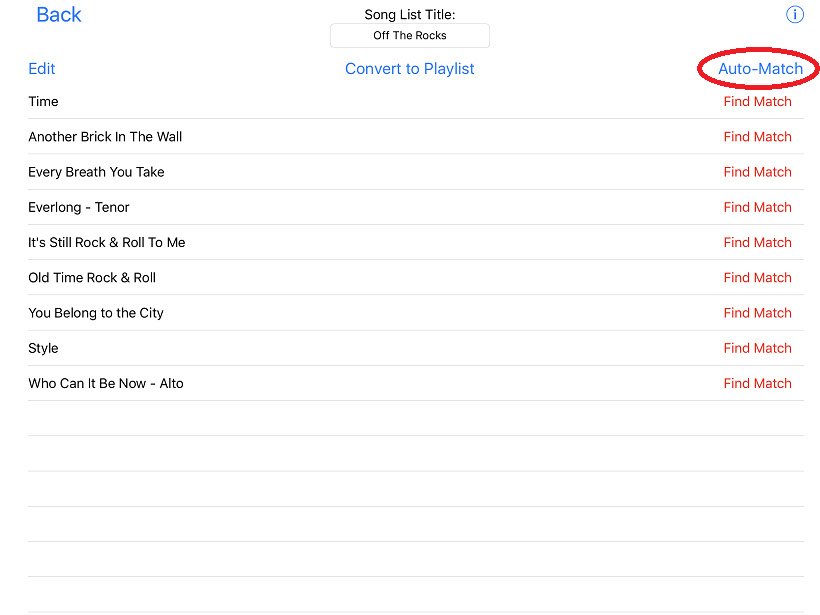
4) Select the Song Title List so that you can match the titles to songs that are already on the target device. Auto-Match will automatically match up all Song Titles that have the same name. It may also find Similar titles that you will need to manually select.
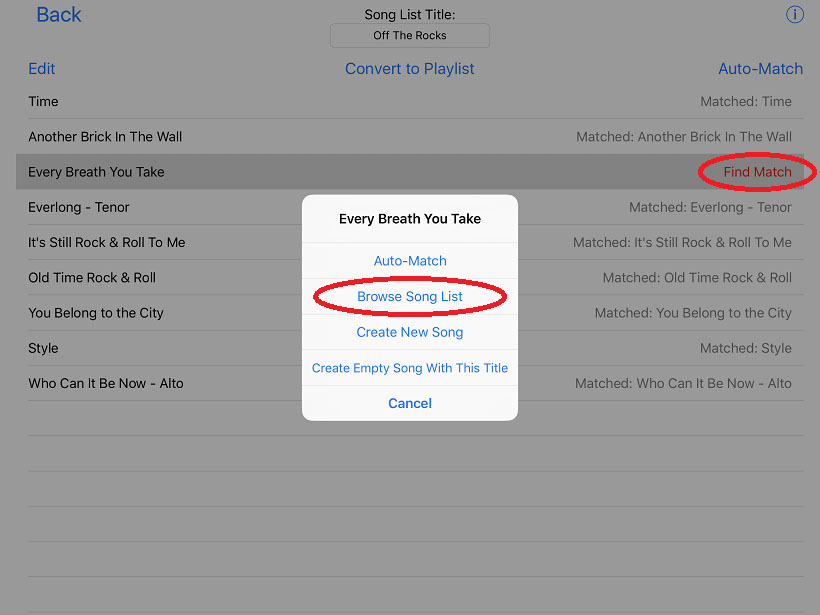
5) Exceptions will show in Red and allow you to find a match or create a New or Empty Songs with that title.
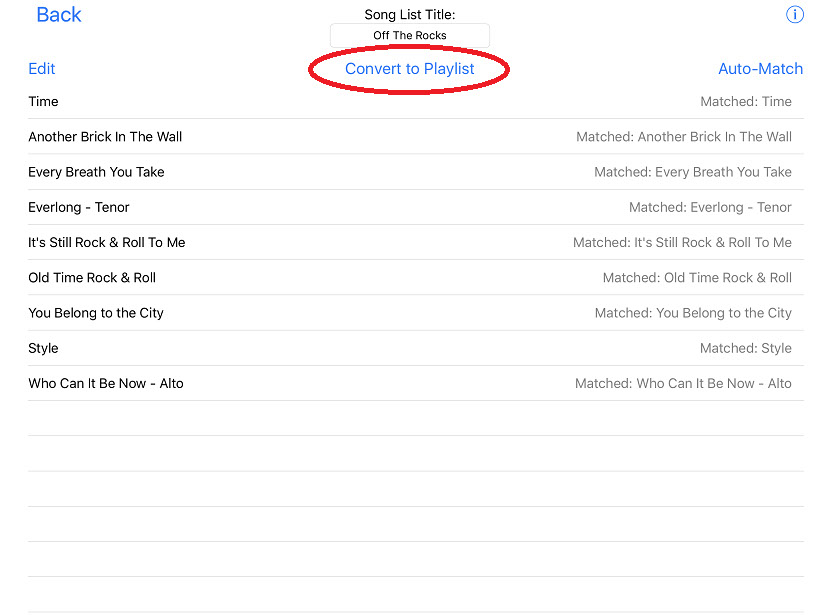
6) When all Song Titles have been matched, you can use the Convert to Playlist button to generate a new Playlist.
Note: When converting to a Playlist, unmatched songs will be dropped.
Features
Take photos of your sheet music and watch each line scroll by at the correct tempo!
Notable Features:
• Import images from your photo library, or take photos of your sheet music with your device's camera.
• Cut sheet music into strips that can be duplicated, reordered, or removed.
• Easily adjust the playback speed with a single tap.
• Flash the tempo on the screen for a visual aid while practicing.
• Build playlists and keep all of your sheet music on your device.
• Export songs and playlists or send them directly to others over your local network.
• Markups: Text, Eraser, and Pencil overlays directly on your sheet music!